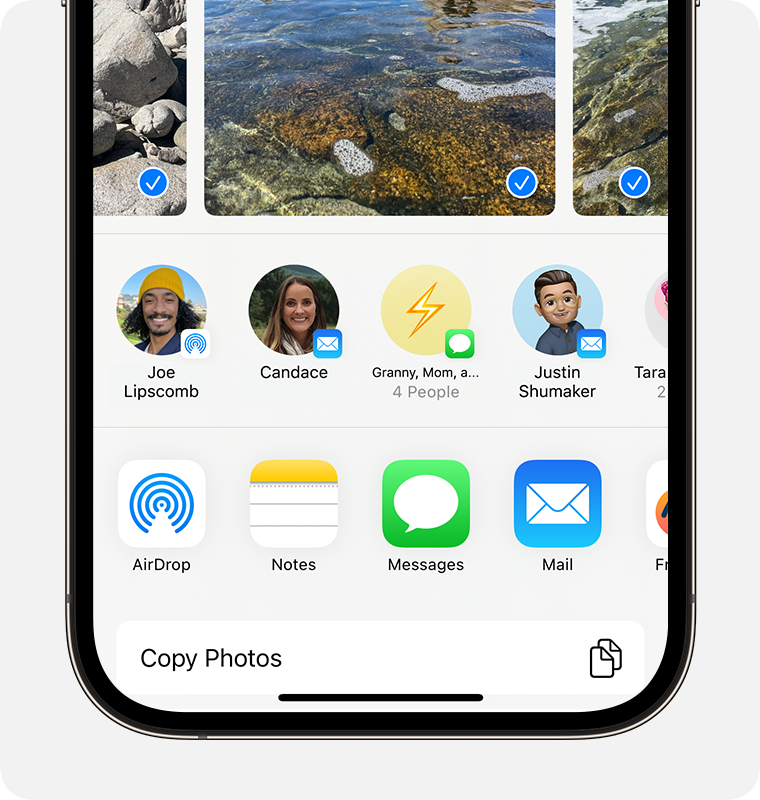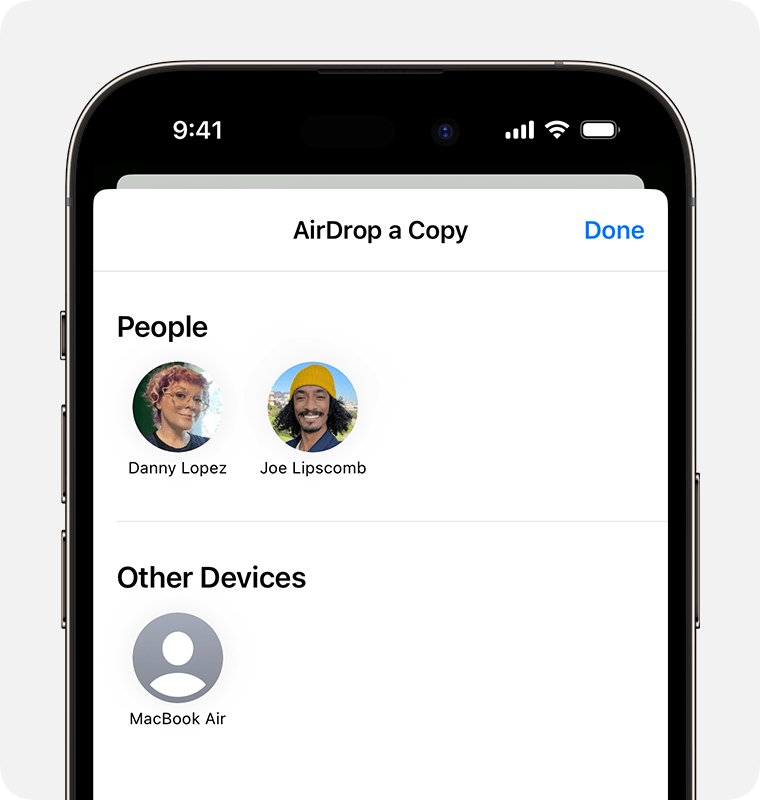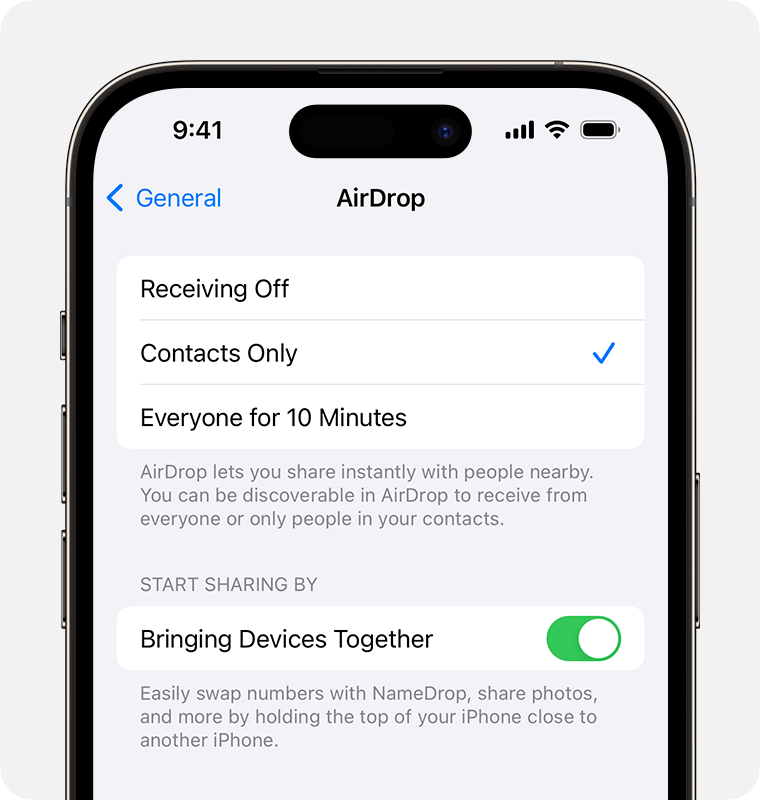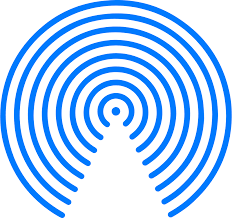
Qu'est-ce qu'AirDrop et comment l'utilisez-vous ?
AirDrop est utilisé pour partager et recevoir des photos, des documents et plus encore avec d’autres appareils Apple à proximité.
Scénario: Vous êtes avec des amis et vous prenez une photo de groupe. Tout le monde demande une copie. Au lieu d’envoyer les photos par e-mail ou par SMS, vous pouvez transférer les photos sur place en tapant simplement sur leur téléphone avec le vôtre. C’est AirDrop.
Cela peut être utilisé pour beaucoup de choses, y compris vos coordonnées. Les cartes de visite sont une chose du passé.
Comment ça marche ?
- Ouvrez une application, puis appuyez sur Partager ou sur le bouton Partager
 . Si vous partagez une photo à partir de l’application Photos, vous pouvez glisser vers la gauche ou vers la droite et sélectionner plusieurs photos.
. Si vous partagez une photo à partir de l’application Photos, vous pouvez glisser vers la gauche ou vers la droite et sélectionner plusieurs photos. - Appuyez sur le bouton AirDrop.

- Appuyez sur l’utilisateur AirDrop 1 avec lequel vous souhaitez partager. Ou vous pouvez utiliser AirDrop entre vos propres appareils Apple.

Si vous voyez un badge numéroté en rouge sur le bouton AirDrop, il y a plusieurs appareils à proximité avec lesquels vous pouvez partager. Appuyez sur le bouton AirDrop, puis sur l’utilisateur avec lequel vous souhaitez partager. Découvrez ce qu’il faut faire si vous ne voyez pas l’utilisateur d’AirDrop ou votre autre appareil.
Si vous êtes près de quelqu’un dans vos contacts, vous pouvez partager en ouvrant le contenu que vous souhaitez partager, puis en réunissant vos appareils. 2
Comment accepter AirDrop.
Lorsque quelqu’un partage quelque chose avec vous à l’aide d’AirDrop, vous voyez une alerte. Vous pouvez appuyer sur Accepter ou Refuser.
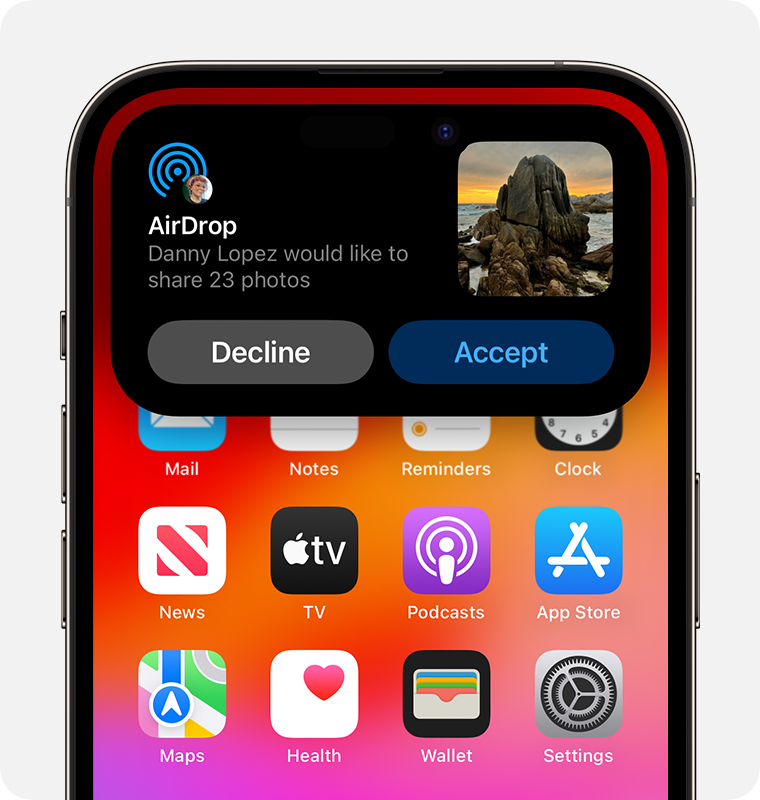
Pour la plupart des applications, si vous appuyez sur Accepter, l’AirDrop passera dans la même application à partir de laquelle elle a été envoyée. Par exemple, les photos apparaissent dans l’application Photos et les sites Web s’ouvrent dans Safari. Les liens d’application s’ouvrent dans l’App Store afin que vous puissiez télécharger ou acheter l’application.
Si vous vous déposez quelque chose pour vous-même, comme une photo de votre iPhone sur votre Mac, vous ne verrez pas d’option d’acceptation ou de refus – elle sera automatiquement envoyée sur votre appareil. Assurez-vous simplement que les deux appareils sont connectés avec le même identifiant Apple.
Comment ajuster les paramètres d’AirDrop
Pour choisir qui peut voir votre appareil et vous envoyer du contenu dans AirDrop :
- Allez dans Paramètres, puis appuyez sur Général.
- Appuyez sur AirDrop, puis choisissez une option.

Vous pouvez également définir vos options AirDrop dans le centre de contrôle :
- Sur l’iPhone X ou version ultérieure, balayez vers le bas à partir du coin supérieur droit de l’écran pour ouvrir le centre de contrôle. Ou suivez le même mouvement pour ouvrir le Centre de contrôle sur votre iPad avec iOS 12 ou version ultérieure ou iPadOS. Sur votre iPhone 8 ou version antérieure, balayez vers le haut à partir du bas de l’écran.
- Appuyez fermement ou appuyez fermement sur la carte de paramètres réseau dans le coin supérieur gauche et maintenez-la enfoncée.
- Appuyez sur le bouton AirDrop et maintenez-le enfoncé, puis choisissez l’une de ces options :
- Réception Off : Vous ne recevrez pas de demandes AirDrop.
- Contacts uniquement : seuls vos contacts peuvent voir votre appareil.
- Tout le monde : Tous les appareils Apple à proximité utilisant AirDrop peuvent voir votre appareil. Lorsque vous définissez votre option AirDrop sur Tout le monde pendant 10 minutes dans iOS 16.2 ou version ultérieure, votre option revient à Contacts uniquement3 après 10 minutes.
Si vous voyez Receiving Off et que vous ne pouvez pas appuyer pour le modifier :
- Allez dans Paramètres > Temps d’écran.
- Appuyez sur Restrictions de contenu et de confidentialité.
- Appuyez sur Applications autorisées et assurez-vous qu’AirDrop est activé.
- Si la personne avec qui vous partagez du contenu se trouve dans vos contacts, vous verrez une image avec son nom. S’ils ne sont pas dans vos contacts, vous ne verrez que leur nom sans image.
- Disponible uniquement si vous et votre contact utilisez un iPhone avec iOS 17.
- Si vous n’êtes pas connecté avec votre identifiant Apple sur votre appareil, ce paramètre revient à Receiving Off après 10 minutes.
L’option Contacts uniquement est disponible sur les appareils prenant en charge iOS 10 et versions ultérieures, iPadOS ou macOS Sierra 10.12 et versions ultérieures. Si AirDrop est défini sur Contacts uniquement sur votre appareil avec une version antérieure du logiciel, vous devrez ajuster les paramètres AirDrop à l’option Tout le monde dans Paramètres ou à partir du Centre de contrôle. Vous pouvez sélectionner l’option Tout le monde lors de l’utilisation d’AirDrop et la désactiver lorsqu’elle n’est pas utilisée.
Source directe : https://support.apple.com/en-ca/HT204144